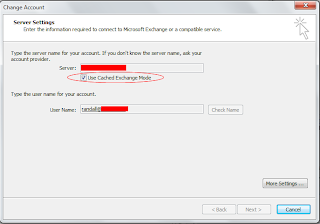User complains he is receiving error "0x80070057-00000000-00000000" when he sends out calender invites.
You should try 2 options
1) Uncheck "use cached exchange mode"
2) Download new copy of "Global Address list"
Note : If the user who the invite has been sent is not in the Global address list and within your personal contact list then you may avoid this step. (there is no harm in doing this step either ways)
Have you come across this error, how did you solve the issue please share your experience.
You should try 2 options
1) Uncheck "use cached exchange mode"
2) Download new copy of "Global Address list"
Note : If the user who the invite has been sent is not in the Global address list and within your personal contact list then you may avoid this step. (there is no harm in doing this step either ways)
Have you come across this error, how did you solve the issue please share your experience.